Tradovate and TSTrader Connections are defined as follows:
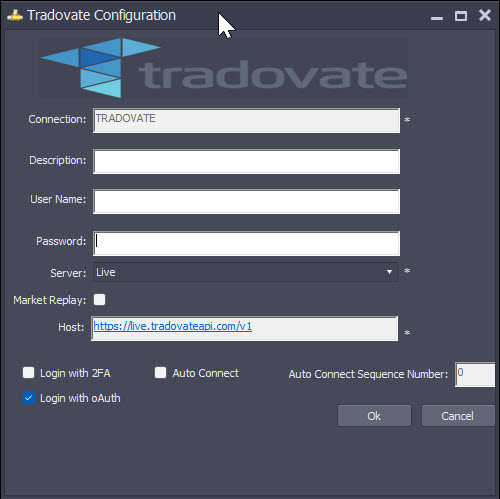
Connection: The name of the connection - just something you'll remember it by.
Description: Optional - an additional description for the connection.
User Name: Optional - The user name for this Tradovate or TSTrader Account - Not needed for oAuth connection but if you experience an Internet disconnection, daytradr will autofill on Tradovate browser page when Internet connection is reestablished
Password: Optional - The user name for this Tradovate or TSTrader Account - Not needed for oAuth connection but if you experience an Internet disconnection, daytradr will autofill on Tradovate browser page when Internet connection is reestablished
Sever: Demo or Live
Market Replay: Check if connection will be used for replay
Host: System will complete for you
Login with 2FA: Check if you are using 2FA with Tradovate (more information below)
Login with oAuth: Check to log in using oAuth (oAuth is mandatory to all Tradovate users since January 1st, 2022)
Auto Connect: Check if you want this connection to connect automatically on start up
Auto Connect Sequence Number: The order of connection. If you have more than one connection that will connect on startup, you can specify which one you want to connect first.
After you entered all the required information to create your connection, click Ok.
When you click to connect to your Tradovate connection, a browser page will pop-up:

Scroll down, enter your Tradovate username and password and click on "Login".

After you click on the Login button you will be connected using OAuth.
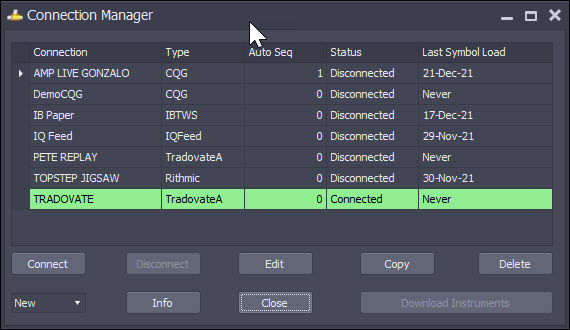
Login with 2FA
You can enable 2-Factor Authentication (2FA) in your Tradovate's user dashboard under security & Privacy as shown on the picture below:
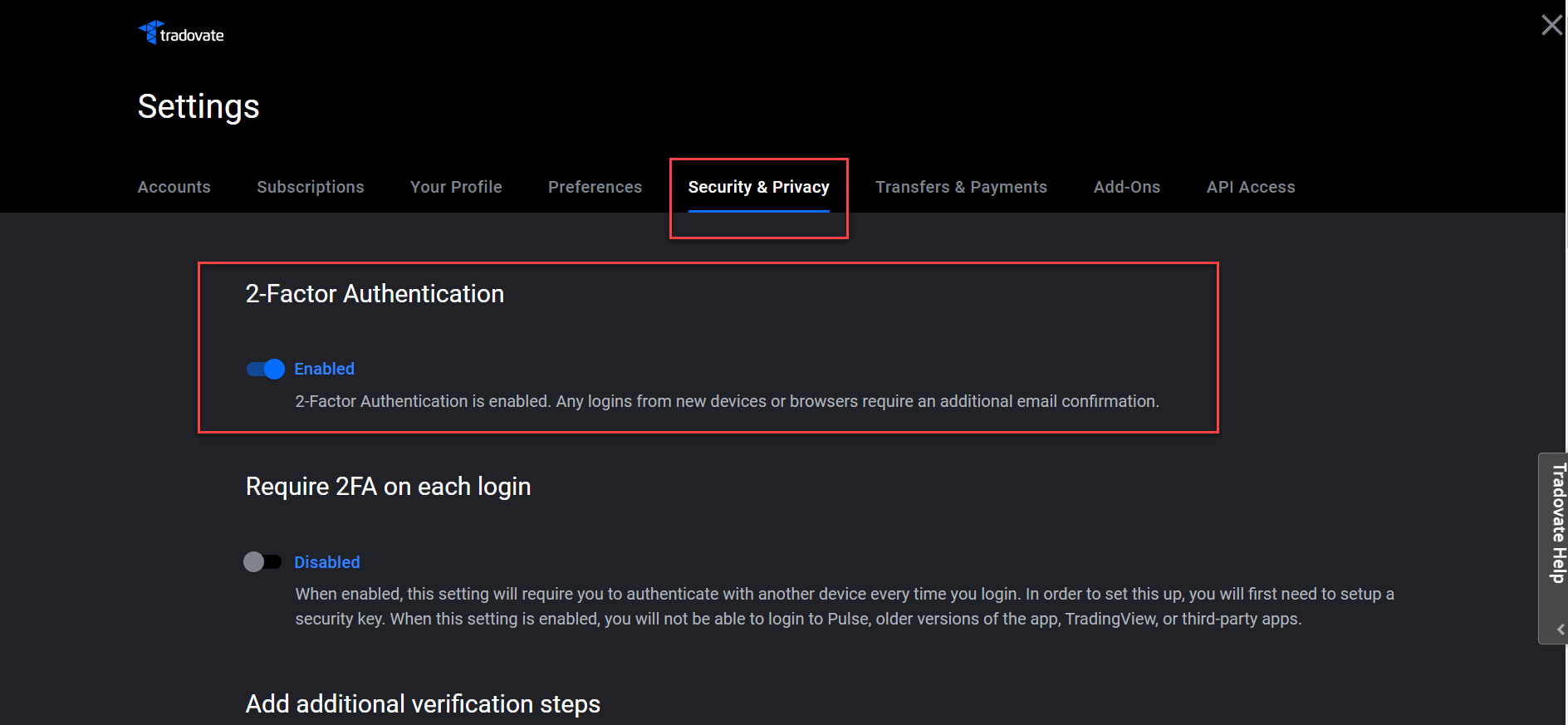
You will also need to check "Login with 2FA" box on your Tradovate's connection window as shown below:

When you click Ok and then connect, Tradovate login browser window will pop up. After you enter your credentials and click "Login", you will see a 2FA authentication warning message:
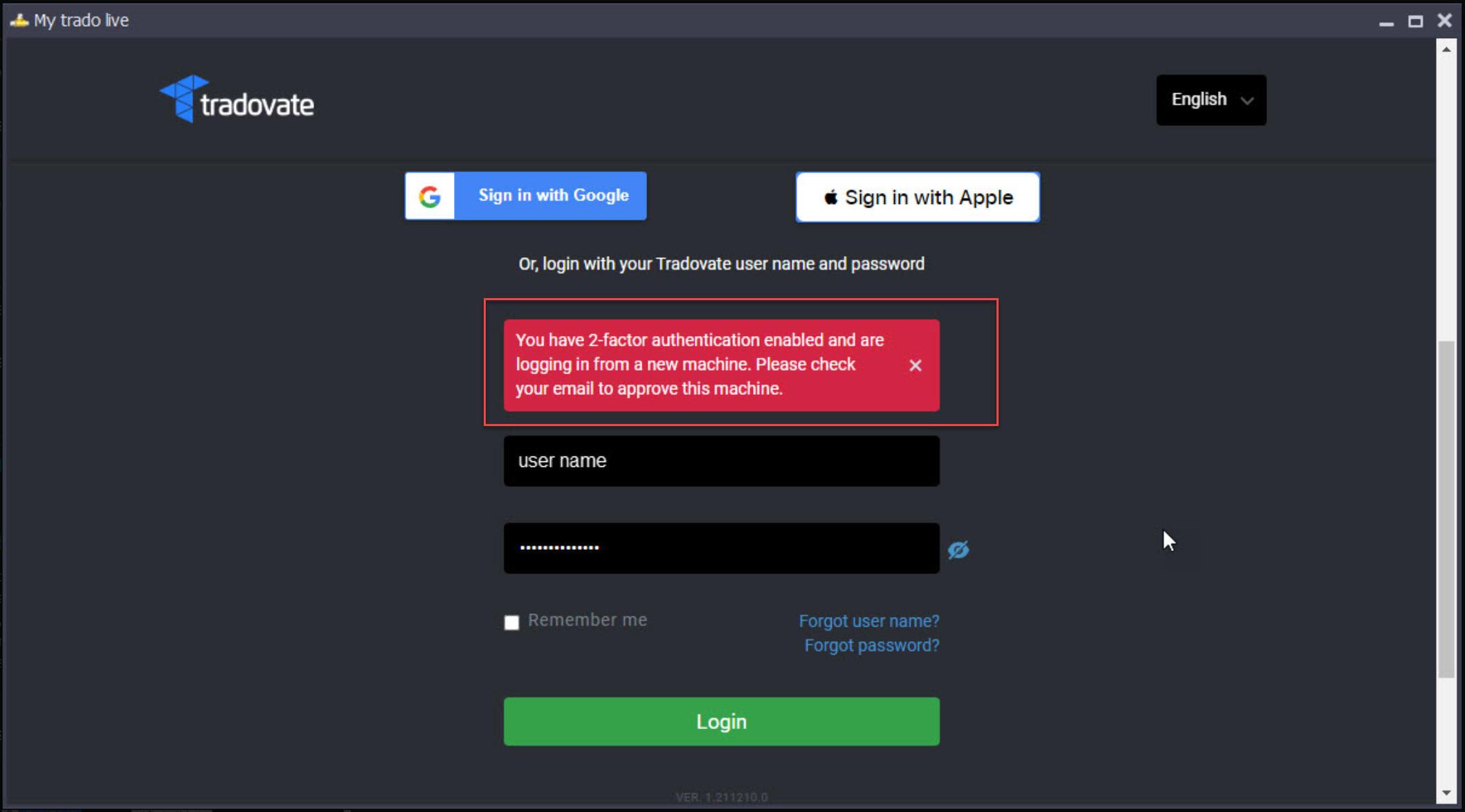
Tradovate will send you an email with the subject "Login from a new device", you need to approve the device/browser clicking on "Approve".

Once you approve the new device, a new browser window will open confirming that the new device has been approved.
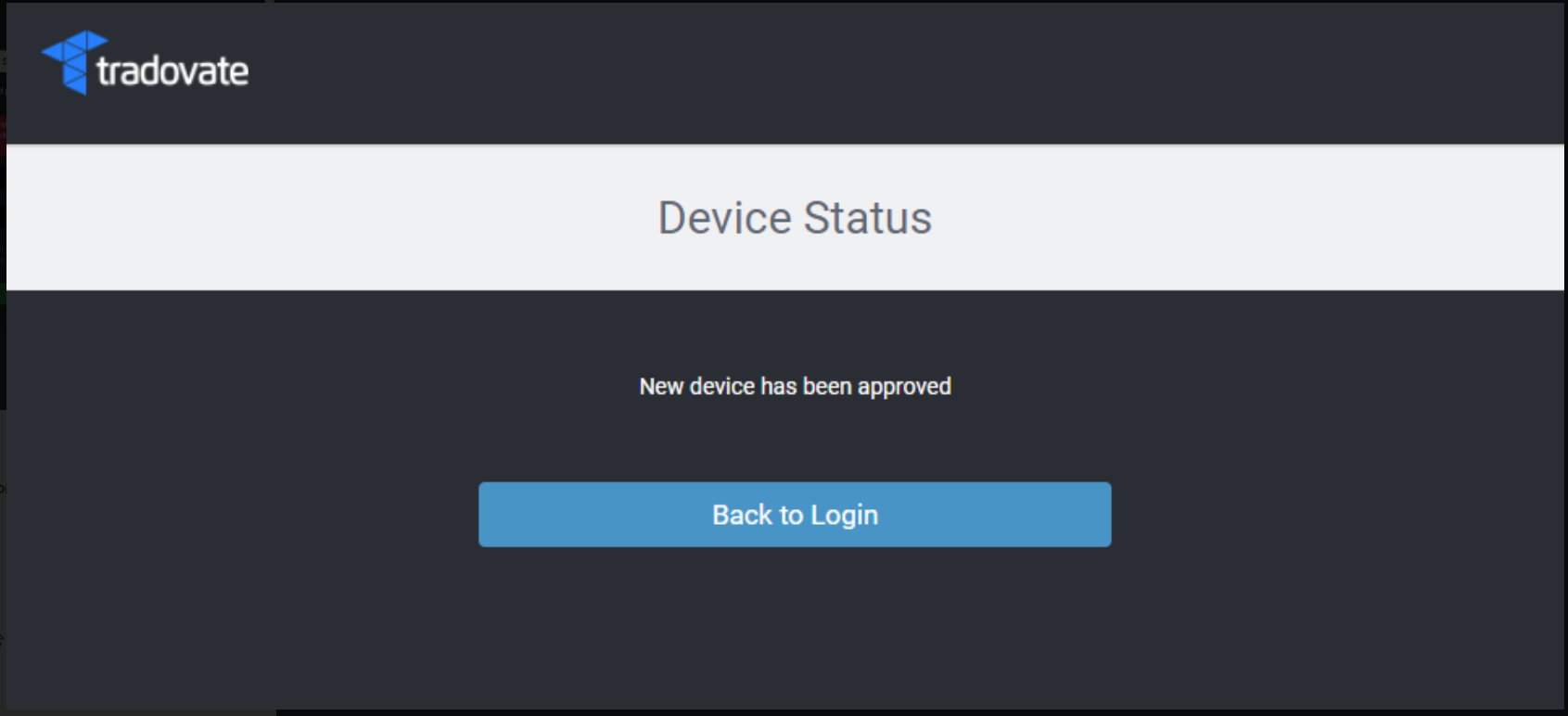
You can now go back to the Tradovate browser window and Click Login.
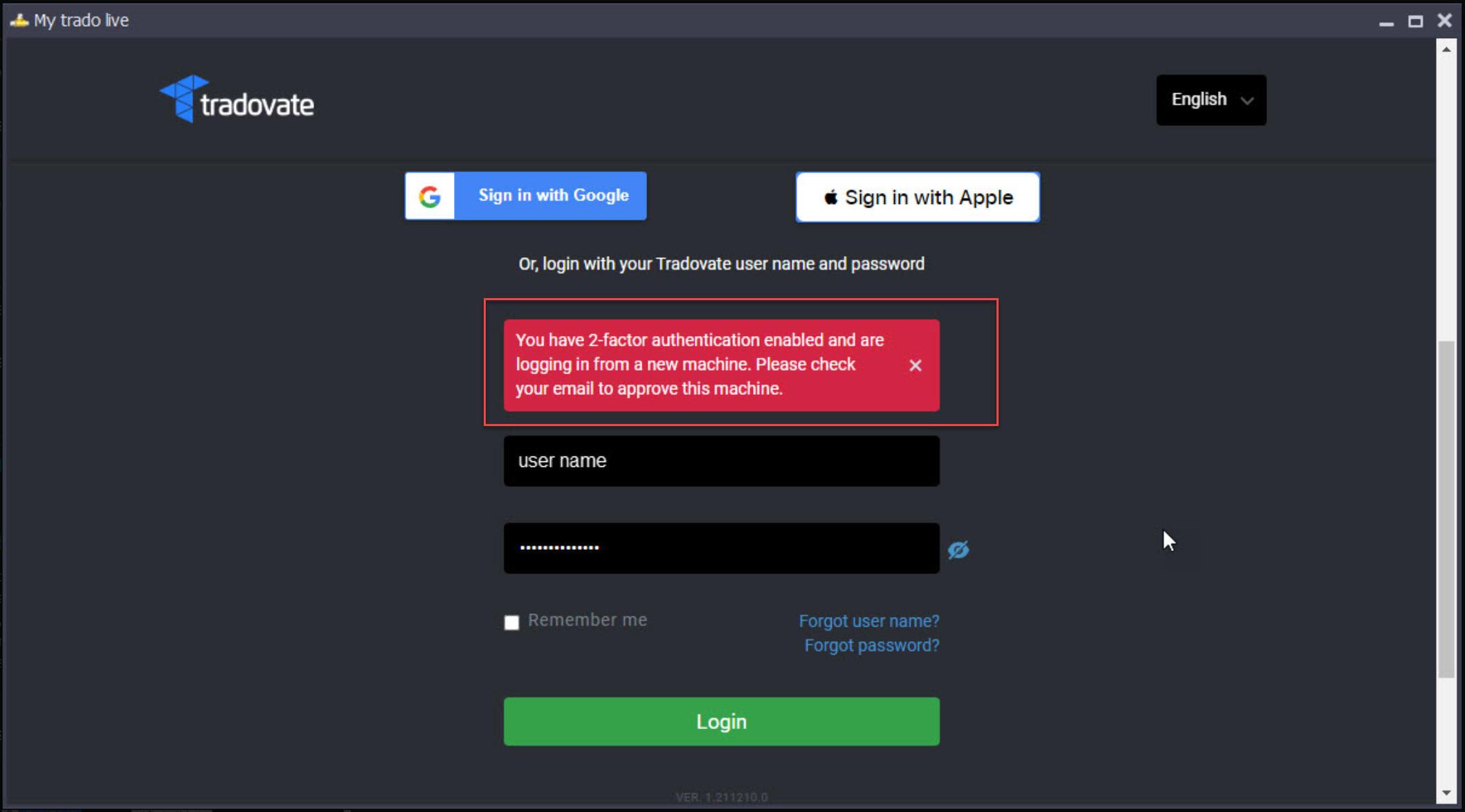
Tradovate connection will now be connected using 2 Factor Authentication.